Cách phân loại thư trong gmail là một trong những keyword được search nhiều nhất về chủ đề cách phân loại thư trong gmail. Trong bài viết này, blogvieclam.vn sẽ viết bài viết Hướng dẫn cách phân loại thư trong gmail mới nhất 2020.


Hướng dẫn cách phân loại thư trong gmail mới nhất 2020
1. Sự không giống biệt giữa một nhãn, một thư mục và một Tab trong Gmail
Trước khi bạn có thể sử dụng tốt hộp thư Gmail của bạn, bạn cần phải hiểu một số khái niệm cơ bản. Thư mục, nhãn và tab trong email có một số điểm tương đồng. Nhưng chúng cũng có một số điểm khác biệt cần thiết. Hãy nhìn thấy các nghiên cứu ở mỗi định nghĩa.
Thư mục là gì?
Nhiều nền tảng email được dựa trên nền tảng thư mục. Bạn tạo ra các thư mục đóng vai trò rất giống với những hộp các tông thật mà bạn đủ nội lực lưu trữ nó trong tủ hồ sơ văn phòng của bạn. Trong một thư mục trên hệ thống mail, bạn đủ sức dùng các thư mục để lưu trữ những thứ có liên quan.
giống như các hộp các tông trong văn phòng của bạn, ngay khi một thư được đặt trong một thư mục thì chỉ được đặt ở một nơi. Gmail không phải là hệ thống email dựa trên thư mục
Nhãn là gì?


Bạn có thể nhìn thấy nhãn Gmail trong thanh sidebar và bên cạnh thể loại tittle inbox.
Gmail là một nền tảng mail dựa trên nhãn. gần như all những gì bạn thường sẽ nhìn thấy một thư mục trong hệ thống mail không giống là một nhãn trong Gmail. Đó bao gồm: tin nhắn, Trash, gửi tin rác và Draft, về mặt kỹ thuật chúng là các nhãn trong Gmail.
Nhãn xuất hiện ở bên trái màn hình Gmail của bạn. Chúng cũng xuất hiện ở bên trái của mỗi loại đề tài Gmail khi đóng và bên dưới dòng tittle khi mở thư Gmail.
Các nhãn giống như các thư mục, chúng có thể được dùng để nhóm các inbox có liên quan. Một điểm khác biệt cần thiết giữa các thư mục và các nhãn là một sms đủ sức có nhiều hơn một nhãn.
Nhãn Gmail có một số tính năng tiện lợi. Chẳng hạn, chúng đủ nội lực được tô màu. Phần sau, tôi sẽ hướng dẫn bạn mẹo dùng chức năng thống trị hộp thư đến trong Gmail.
Cũng có một hướng dẫn dùng tạo nhãn Gmail như một thư mục. Tôi cũng sẽ lý giải phương pháp làm đó.
Tab là gì?
định nghĩa cuối cùng bạn cần hiểu trước khi bạn có thể thống trị hộp thư đến trong Gmail là các Tab và tương tác với các loại nhãn. Categories xuất hiện phía bên trái của màn ảnh Gmail với các nhãn khác. Tab xuất hiện trên đầu trang của màn hình Gmail.


Các tab Gmail xuất hiện trên đầu hộp thư đến. Categories xuất hiện trong thanh bên với các nhãn.
Gmail phân phối cho bạn với các tab được dựng lại trước với năm loại:
- Primary – đây là kênh bạn sẽ nhận được hầu hết các thư của bạn. Khi bạn xây dựng Gmail, tab này được xây dựng.
- mxh – nếu bạn bật tính năng nhận thông báo từ phương tiện mạng xã hội hoặc sử dụng các trang mạng xã hội không giống, những thư này ở đây.
- Promotions – tin nhắn hộp thư online quảng cáo đi vào tab này và tiểu mục.
- Updates – Các nội dung được thông báo giống như hóa đơn và các công nhận ở đây.
- Forums – nếu bạn bật thông báo, những thư này sẽ ở đây từ các forum đàm đạo và danh mục email.
Khi bạn nhận được một tin nhắn phù hợp với một trong 5 tab kể trên, Gmail sẽ tự động gửi thư đó đến tab và nhãn thích hợp.
Những thư này cũng gộp trong nhãn Categories dưới nhãn phụ thêm vào.
Theo mặc định, những thư được send đến một tab sẽ bỏ qua tab Primary và inbox của bạn. do vậy, nếu bạn muốn nhìn thấy các thư này nên test các tab không giống thường xuyên.
hiện nay, chúng ta nghiên cứu mỗi nguyên nhân của hộp thư là như thế nào, hãy nghiên cứu làm sao để dùng chúng để cai quản Gmail.
2. cách dùng nhãn
Bước 1. Tạo một nhãn
Bạn đủ sức tìm thấy tool tạo Label bên dưới nhãn Circles trên thanh bên trái của màn ảnh Gmail. Bạn có thể cần phải nhấn vào More để xem nó.


dùng các tool nhãn để cai quản các nhãn và tạo mới nhãn.
Để xây dựng một nhãn mới, bấm vào tùy lựa chọn Create new label. Hộp New Label hiển thị.


Gõ tên nhãn mới và nhấp nút Create.
Gõ tên nhãn mà bạn tạo trong trường Please enter a new label name. Nếu bạn mong muốn tạo một nhãn mới dưới một nhãn khác, nhấp vào hộp kiểm bên cạnh Nest label under. Nhấp vào mũi tên ở trường bên phải và chọn tên của nhãn từ trình đơn thả xuống. click vào nút Create để tạo nhãn mới.
Bước 2. Gắn nhãn vào email
Để ứng dụng một nhãn hiệu hiện vào email mới, lần trước nhất xây dựng mail. Nhấp vào biểu tượng Label (nó trông giống như một nhãn) ở trên cùng của email để xây dựng một trình đơn thả nhãn xuống.


Nhấp vào biểu tượng Label để gắn nhãn cho thư Gmail.
Nhấp vào tên nhãn mà bạn muốn ứng dụng cho email. Bạn cũng đủ nội lực nhấp vào các tùy chọn Create new để mở hộp New Label và tạo ra một nhãn mới cho email.
Bước 3. Tô màu một nhãn
Một phương pháp háo hức để thống trị hộp thư của bạn là áp dụng màu cho các nhãn bạn đang tạo. Điều này cho phép bạn gấp rút xem làm sao các thư được dán nhãn trong nháy mắt.
Khi bạn trượt con trỏ của bạn lên bên phải của nhãn mà bạn muốn ứng dụng màu sắc, bạn sẽ nhận thấy một mũi tên xuống.
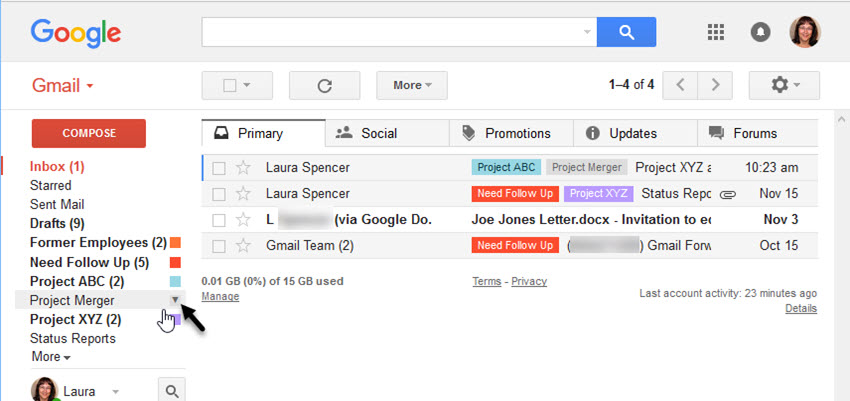
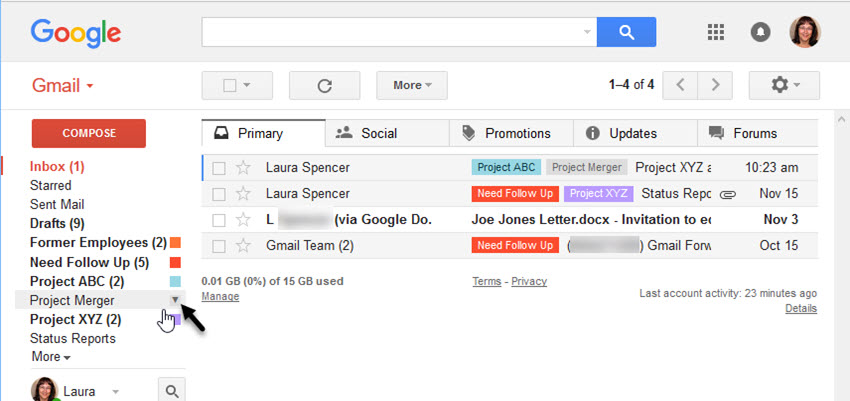
Nhấp vào mũi tên hướng xuống để vận dụng màu sắc cho một nhãn.
Trong ví dụ về nhãn mới ở trên, Project Merger chưa được áp dụng màu. Để tô màu nó, tôi nhấp vào mũi tên để hiển thị một trình đơn thả xuống. Nhấp vào mũi tên bên phải của tùy chọn Label color để mở bảng màu Label color.


sử dụng Label color để tô màu cho nhãn.
Nhấp vào màu bạn chọn để ứng dụng nhãn.
Bước 4. cách thống trị nhãn Gmail
Ở dưới cùng của Labels bạn sẽ thấy tùy lựa chọn Manage Labels. Bạn đủ nội lực nhấn vào More để xem nó.
Nếu bạn nhấp vào tùy chọn này, màn hình Labels Settings sẽ xuất hiện. (Bạn cũng đủ sức truy cập màn hình Labels Settings bằng hướng dẫn nhấp chọn biểu tượng Settings và sau đó nhấp Settings>Labels hoặc nhấp biểu tượng Labels ở trên của một thư đã xây dựng và nhấp tùy chọn Manage labels.
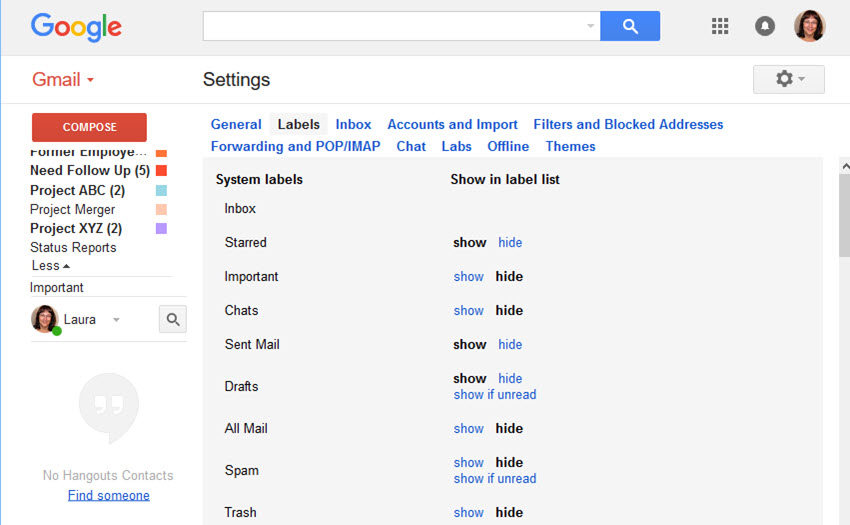
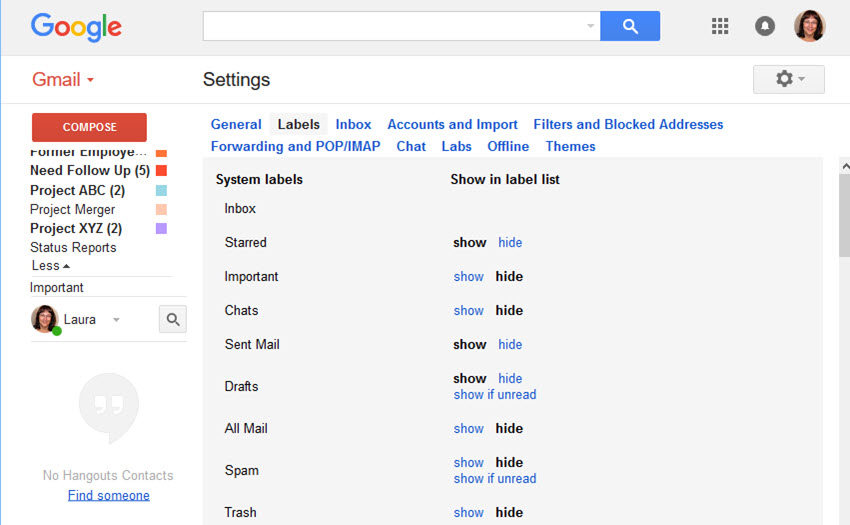
dùng màn hình Label Settings Gmail để định hình nhãn đủ nội lực nhìn thấy trong mục lục nhãn.
sử dụng thanh cuộn bên phải của màn hình để di chuyển qua danh sách các nhãn.
Ở phía trên mà ảnh Label Settings, bạn sẽ thấy System labels. hệ thống nhãn Gmail này đang được design gồm: sms, Sent email, Drafts, gửi tin rác và Trash.
Bên dưới System labels, bạn sẽ tìm thấy nhãn Categories. Nếu bạn sử dụng mạng xã hội Google+, vòng tròn xã hội sẽ xuất hiện bên dưới. Ở phía dưới, bạn sẽ thấy các nhãn bạn vừa mới thêm.
Bên cạnh mỗi System label, bạn sẽ thấy hai hay ba tùy lựa chọn bên dưới tittle Show in label list. Một trong hai tùy chọn, show và hide, cho phép bạn quyết định nhãn nào xuất hiện trong danh sách nhãn trên Gmail. Nếu tùy chọn show được chọn, nhãn sẽ được thấy trong mục lục. Nếu lựa chọn hide thì nó k được hiển thị. Một vài nhãn có một tùy chọn thứ ba, show if unread.
Nhãn Categories, vòng tròn Google+ và những nhãn mà bạn thêm vào cũng có một cột Show in message danh sách. Bạn đủ nội lực hiển thị hoặc ẩn các thư với những nhãn này. tuy nhiên, những nhãn mà bạn đã thêm có một cột Actions cho phép bạn để loại bỏ một nhãn hoặc chỉnh sửa nhãn (đổi tên).
Bước 5. mẹo dùng nhãn giống như thư mục
Một số nhãn vừa mới được xây dựng giống như các thư mục. Chẳng hạn, nhãn gửi tin rác bỏ qua tin nhắn và tab Primary
Đồi với hầu hết những nhãn không giống, sử dụng biểu tượng Move to (nó như một thư mục) để dùng như một thư mục. khởi đầu mở một thư. Nhấp vào biểu tượng Move to để hiển thị Move to từ trình đơn thả xuống.


sử dụng biểu tượng Move lớn để di chuyển thư vào một nhãn.
chọn nhãn mà bạn mong muốn di chuyển thư từ danh sách. Những thư di chuyển từ tin nhắn và tab Primary và vào nhãn mà bạn đang lựa chọn.
Lưu ý: Nếu thư có hai nhãn, thư sẽ vẫn xuất hiện dưới nhãn thứ hai đó ngay cả khi bạn đang sử dụng Move lớn đến trình đơn thả xuống để di chuyển nó. Trong ví vụ trên, thư được dán nhãn Project ABC và Project Merger. Nếu tôi sủ dụng tùy lựa chọn Move to để di chuyển nó dưới Project Merger, nó sẽ vẫn xuất hiện trong nhãn Project ABC. bên cạnh đó, nó sẽ không xuất hiện trong sms của bạn.
Bước 6. tăng cao hóa hộp thư đến trong Gmail với nhãn
hiện tại bạn hiểu làm sao để dùng nhãn, bạn đủ sức quản lý hộp thư Gmail của bạn bằng hướng dẫn kết hợp các chức năng sau đây:
- Thêm nhãn mới để các thư group lại với nhau.
- Tô màu nhãn so với inbox cần thiết để không khó khăn tìm thấy chúng.
- Ẩn những thư gắn nhãn mà bạn không cần hiển thị.
3. phương pháp sử dụng các tab
Bước 1. Vô hiệu hóa một Tab
Bạn không cần phải sử dụng năm tab mặc định trong hộp thư đến. Nếu bạn không like chúng, bạn đủ nội lực vô hiệu hóa chúng. (Tab duy nhất bạn không thể vô hiệu hóa là tab Primary).
Để vô hiệu hóa một tab, nhấn vào biểu tượng Settings (nó trông như một bánh răng) ở góc trên bên phải của màn hình Gmail. Từ trình đơn thả xuống, nhấp vào Configure sms. Cửa sổ Select tabs lớn enable hiện lên.


sử dụng Select tabs to enable để bật hoặc vô hiệu hoá các tab trong Gmail.
Để vô hiệu hóa một tab, bỏ chọn hộp kiểm bên cạnh các tab và nhấp vào nút Save. đối với tôi, nó có ý nghĩa để hủy kiểm tra hộp kiểm bên cạnh tab Forums. Tôi k có thiết lập bất kỳ thông báo của forum và tab đó là mãi mãi trống.
Cẩn thận. Nếu bạn vô hiệu hóa một tab mà thư đầy, những thư đó sẽ hiển thị trong inbox dưới tab Primary.
Để cho phép một tab mà bạn đang vô hiệu hóa, quay lại cửa sổ Select tabs to enable và rà soát lại hộp kiểm bên cạnh tab name. Nhấp nút Save lần nữa.
Bước 2. Hiện các thư gắn dấu sao từ các tab
Bạn cũng đủ sức dùng cửa sổ Select tabs to enable để hiển thị thư được gắn dấu sao trong tin nhắn của bạn dưới tab Primary. Điều này đủ nội lực giúp bạn k bỏ soát một thông điệp cần thiết mà bạn mong muốn theo dõi.
Để click hoạt tính năng này, nhấp vào hộp kiểm bên cạnh tùy chọn Include starred in Primary. Nhấp vào nút Save. Để tắt tính năng kích hoạt bằng hủy lựa chọn hộp kiểm và click vào nút Save một lần nữa.
Bước 3. tối ưu hóa hộp thư Gmail của bạn với các tab
làm thế nào đủ nội lực hiểu các tab giúp bạn thiết lập hộp thư đến trong Gmail?
trước tiên, bạn đủ nội lực vô hiệu hóa bất kỳ tab mà bạn hiện không dùng liên tục để hộp thư đến ít lộn xộn. Một số user không like tính năng các tab và vô hiệu hóa all các tab ngoại trừ tab Primary.
kế tiếp, bạn đủ sức dùng tính năng Show Starred Messages để đánh dấu thư mà bạn muốn theo dõi. Một khi các chức năng được kích hoạt, thư gắn dấu sao xuất hiện trong hộp thư của bạn làm bạn ít khi quên chúng.
4. phương pháp sử dụng setup hộp thư đến để chuyển biến sang một hộp thư đến cổ điển
Nếu bạn vừa mới sử dụng một hộp thư đến mà không có tab, bạn có thể dùng màn hình sms Settings để thiết lập trong Gmail.
Chú ý: Nếu bạn k sử dụng hộp thư đến dạng cổ điển, bạn đủ nội lực bỏ qua phần này.
Bước 1. Truy cập vào màn hình cài đặt hộp thư đến
Để truy cập màn ảnh tin nhắn Settings, từ màn ảnh chính của Gmail. Nhấp vào biểu tượng Settings ở bên phải. Từ trình đơn thả xuống, nhấp vào Settings > sms. Màn ảnh sms Settings xuất hiện.


dùng màn hình tin nhắn Settings để click hoạt hoặc vô hiện tab trong Gmail.
giống như bạn đủ sức thấy, mặc định bao gồm 5 tab mặc định.
Bước 2. refresh loại hộp thư đến
Để bố trí hộp thư đến của bạn, hãy nhấp vào mũi tên cạnh từ Default. Một trình đơn thả xuống.


sử dụng trình đơn thả xuống này để thay đổi cấu hình mặc định của hộp thư đến Gmail.
all các tùy chọn trên trình thả xuống khác nhau, tùy chọn Default nằm trong năm tab mặc định khác.
Nhiều hộp thư đến dạng cổ điển hiển thị các inbox chưa đọc ở trên cùng của hộp thư đến. Nếu đây là những gì bạn mong muốn, hãy nhấp vào tùy chọn Unread first và nhấp vào nút Save Changes.
Các sms Unread (chưa đọc) hiển thị ở trên cùng của hộp thư đến theo thứ tự từ mới nhất đến cũ nhất. Dưới đây là một tùy chọn hộp thư đến gọi là Everything Else. Hộp thư đến của bạn được phân chia thành hai phần.


Cấu ảnh hộp thư đến để hiển thị thư chưa đọc lên trước tiên.
Các tùy lựa chọn không giống k mặc định cũng chia ra hộp thư của bạn. Dưới đây là những gì bạn sẽ xem với mỗi tùy lựa chọn này.
- quan trọng nhất – Ở phía trên, bạn sẽ thấy thư Gmail mà cho rằng nó là quan trọng. Ở phía dưới, bạn sẽ thấy Everything else.
- Gắn dấu sao đầu tiên – Ở phía trên bạn sẽ xem Starred messages. Ở phía dưới, bạn sẽ thấy Everything else.
- Hộp thư ưu tiên – Tùy chọn này chia hộp thư đến của bạn thành bốn chọn. Ở phía trên, bạn sẽ thấy thư quan trọng và chưa đọc. kế tiếp bạn sẽ thấy những thư được đánh dấu sao. lựa chọn thứ ba để trống để bạn có thể tùy chỉnh. Ở dưới, bạn sẽ thấy Everything else.
Nếu bạn quyết định trở về giao diện mặc định của Gmail, hãy lựa chọn Default từ trình đơn thả xuống và nhấp vào nút Save Changes để lưu lại refresh.
Bước 3. phương pháp cài đặt hộp thư để có thể giúp bạn
Di chuyển ra khỏi các cài đặt hộp thư mặc định đủ nội lực giúp bạn dùng hộp thư của bạn kết quả hơn, đặc biệt nếu bạn k thường nhận được sms nào thích hợp theo một trong các tab mặc định.
Vì tất cả các thư bạn đang k di chuyển theo một nhãn đủ nội lực xem trong hộp thư đến, việc cấu ảnh lại các setup có thể giúp bạn tìm các thư có thể thông thường đã vô tình được sắp xếp vào một trong các tab không giống.
Việc cấu hình lại hộp thư của bạn có lẽ không hề là hướng dẫn tốt nhất để bố trí email của bạn nếu bạn có rất nhiều mục lục thư, nhận được rất nhiều thông báo từ mxh hoặc nhận được rất nhiều mail ads.
5. cách để lưu trữ các tập tin
Một cách để giữ cho hộp thư của bạn gọn gẽ là lưu trữ các thư cũ. Dưới đây là những gì bạn cần biết để lưu trữ thư trong Gmail.
Bước 1. Lưu trữ thư
Việc lưu trữ một thư thì rất dễ. Từ màn ảnh chính của Gmail. Nhấp vào hộp kiểm bên cạnh thư hoặc những thư bạn muốn lưu trữ.


Để lưu trữ một thư, nhấp vào hộp kiểm và nhấp lựa chọn tùy chọn Archive.
Một menu hiển thị trên các tin nhắn. Nhấp vào biểu tượng Archive (nó như một cái hộp) tin nhắn được lựa chọn đang được lưu trữ.
Bước 2. search tin nhắn đang lưu trữ
Hiện có hai hướng dẫn để tìm một inbox đã lưu trữ:
- sử dụng chức năng search của Gmail – kết quả search của Gmail bao gồm inbox vừa mới được lưu trữ. Để nghiên cứu thêm về việc search trong Gmail, hãy nhìn thấy bài chỉ dẫn này, cách kiếm tìm email của bạn trong Gmail như một chuyên gia.
- nhìn thấy all thư trong nhãn – Nhãn all mail trong nhãn là chính xác giống như được thấy. Một nhãn được ứng dụng cho all các email.
Nhãn all mail thường là ở dưới cùng của danh sách nhãn. Để tìm kiếm inbox đang lưu trữ trong nhãn toàn bộ mail, đi đến thanh dưới cùng của Gmail. Bạn đủ sức nhấp vào More để nhìn thấy nó. Nhấp tất cả email. Di chuyển qua các sms cho đến khi bạn tìm thấy thư bạn đang tìm kiếm.
Bước 3. Hủy lưu trữ một thư
Nếu bạn vô tình lưu trữ một thư, bạn có thể di chuyển nó về hộp thư đến.
xây dựng nhãn tất cả email. Tìm thư bạn mong muốn di chuyển lại hộp thư đến. Nhấp vào hộp kiểm bên cạnh mỗi thư. Nhấp vào biểu tượng Move to sms trên các thư.


sử dụng nút Move to tin nhắn để hủy lưu trữ thư.
Khi bạn xem một cuộc hội thoại trong all mail sau khi chuyển đến sms, lưu ý rằng một nhãn sms (màu xám) đang được ứng dụng cho các thư.
tổng kết
Bạn đủ nội lực thống trị hộp thư Gmail của bạn bằng phương pháp dùng tab và nhãn. Bạn cũng đủ sức cấu hình hộp thư của bạn theo mẹo phù hợp nhất cho bạn.
Là một người mua bán sử dụng Gmail, điều quan trọng là phải hiểu được nền tảng Gmail và nhu cầu mail của bạn. Khi bạn hiểu phương pháp làm việc của Gmail, bạn sẽ biết phương pháp thống trị Gmail để đạt kết quả cao nhất khi quan trọng. tìm hiểu thêm trong bài viết của chúng tôi về chỉ dẫn cơ bản dành cho người mới khởi đầu sử dụng Gmail.
Nguồn:https://business.tutsplus.com




